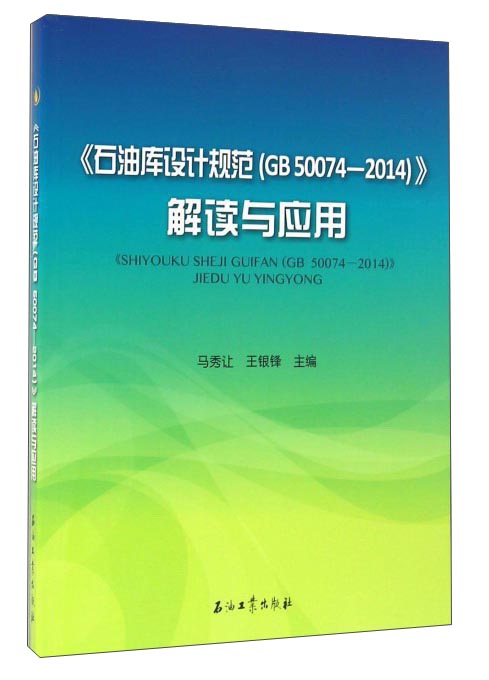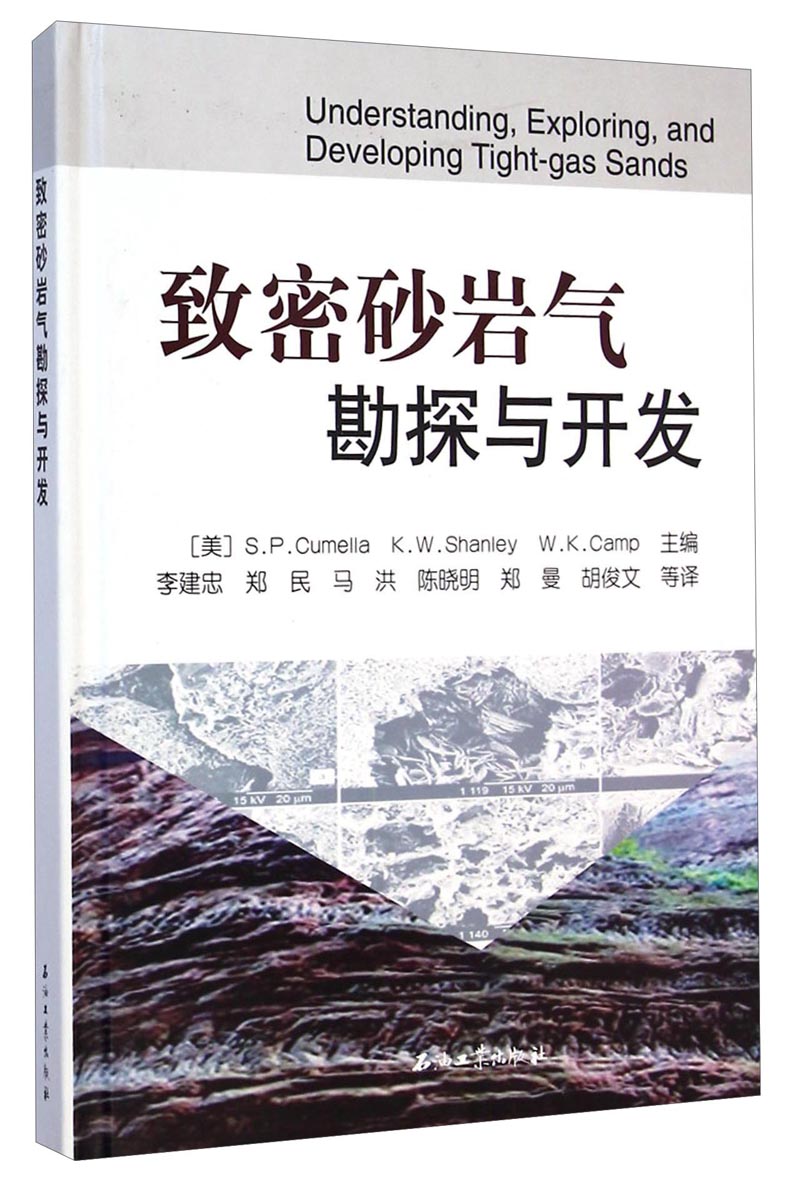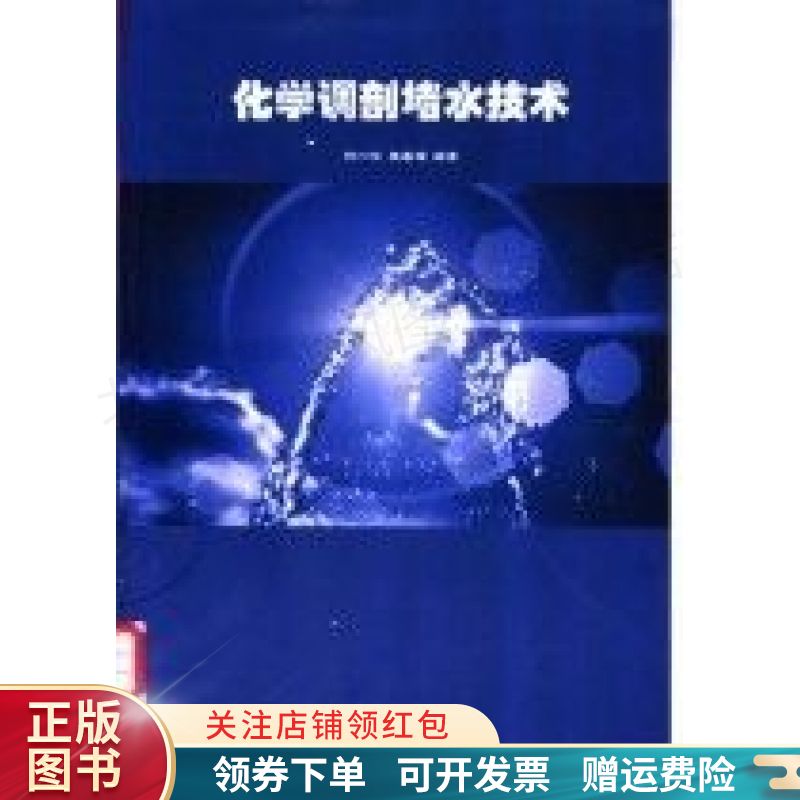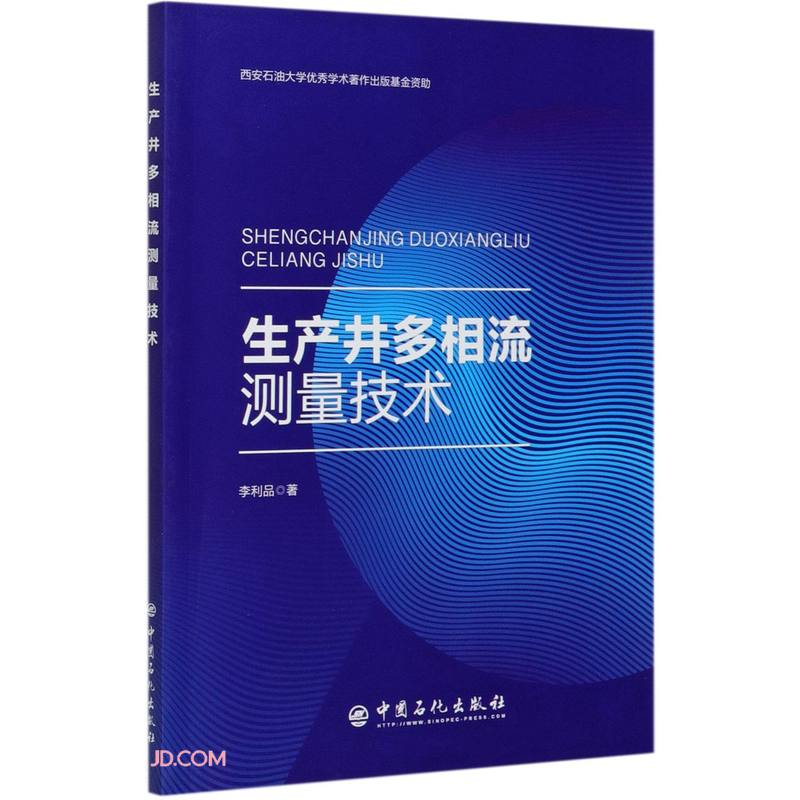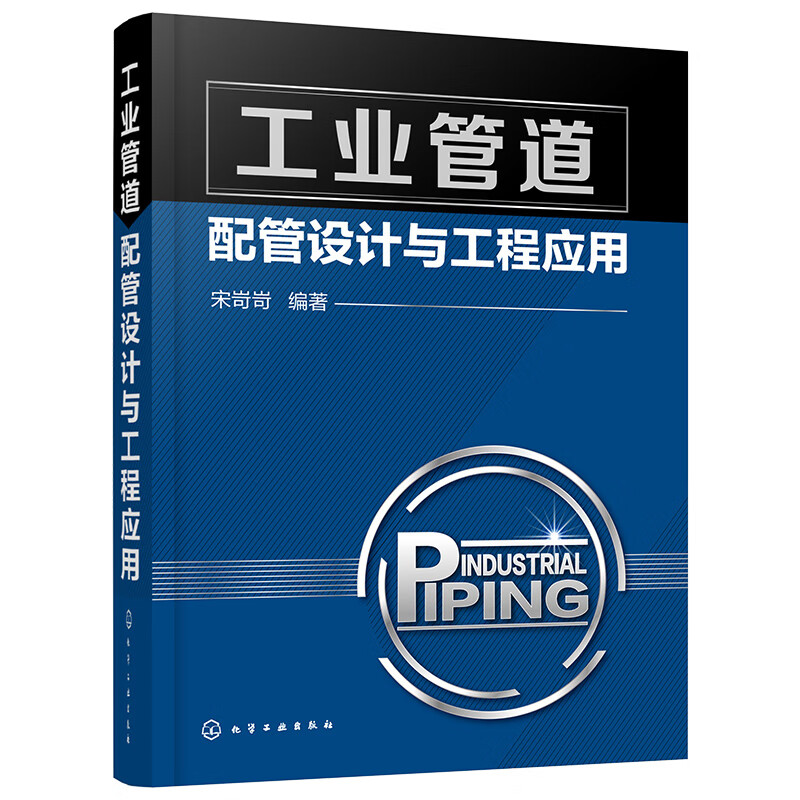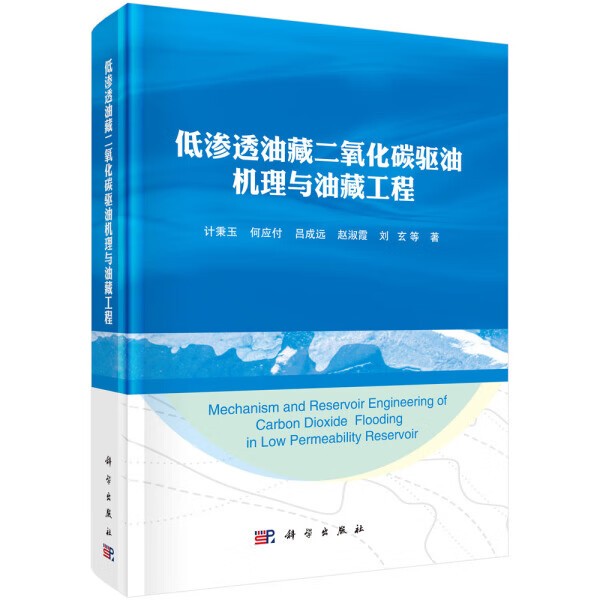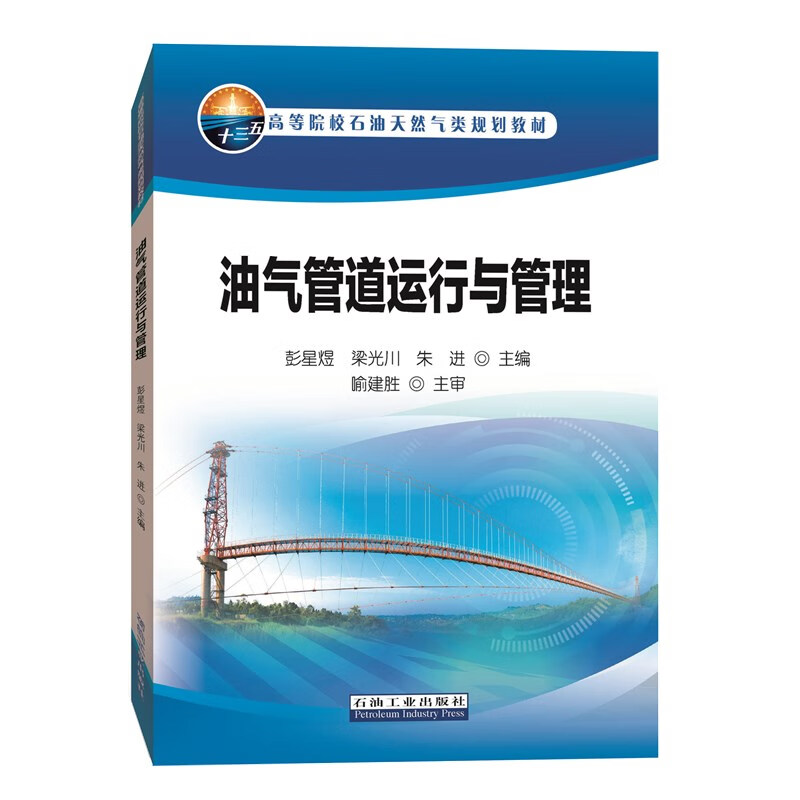在用 Word 制造一些文件时,咱们经常会录入“方框”标志,以便用户在其中打钩,那你晓得这类标志是怎么录入的吗?今日,易老师就用几种方法告诉你。
0、录入空缺方框
输出法中间接输出“方框”两字,咱们就可以找到一个“□”,大概应用输出法输出“v1”在里面翻找也能够找到。

1、带圈字符
应用 Word 中“带圈字符”的功效。只是在应用输出法时分,咱们要先按下“V”而后按一下“1”,在输出法中翻页查找到“√”钩与“×”叉。

2、快捷键搞定
这类快捷键信任许多人都不晓得,咱们先按住键盘上的「ALT」键不放,而后在小键盘数字区输出「9745」,输出完成后,松开「ALT」键,就可以够输出一个方框中打钩的标志。同理输出「9746」就是方框中打叉。

3、快捷键
间接在 Word 中输出数字「2611」,而后应用 Word 快捷键「ALT + X」,就可以得到一个方框中打钩标志。同理输出「2612」按下「ALT + X」就是叉了。

4、拔出标志
进入「拔出」-「标志」-「标志」-「其余标志」中,将字体设为「Wingdings 2」,而后,在里面找到咱们想要的对钩和叉。

5、输出 R、T 完成方框打钩
咱们进步入「起始」-「字体」,将「西文字体」设为「Wingdings 2」,而后在文档中输出大写的 R 和 T,就是对钩和叉。

6、应用开发工具
进入「开发工具」-「控件」选中「复选框内容控件」拔出一个「复选框」,默许情况下是打叉的。咱们复制一个,而后选中后点击「开发工具」-「控件」-「属性」;在下方「复选框属性」中的「选中标志」前面点击「变动」,在弹出的「标志」中咱们抉择「Wingdings 2」字体,在里面找到并抉择“方框中打钩”的标志,断定。

本文来自微信公众号:Word 同盟 (ID:Wordlm123),作者:易雪龙