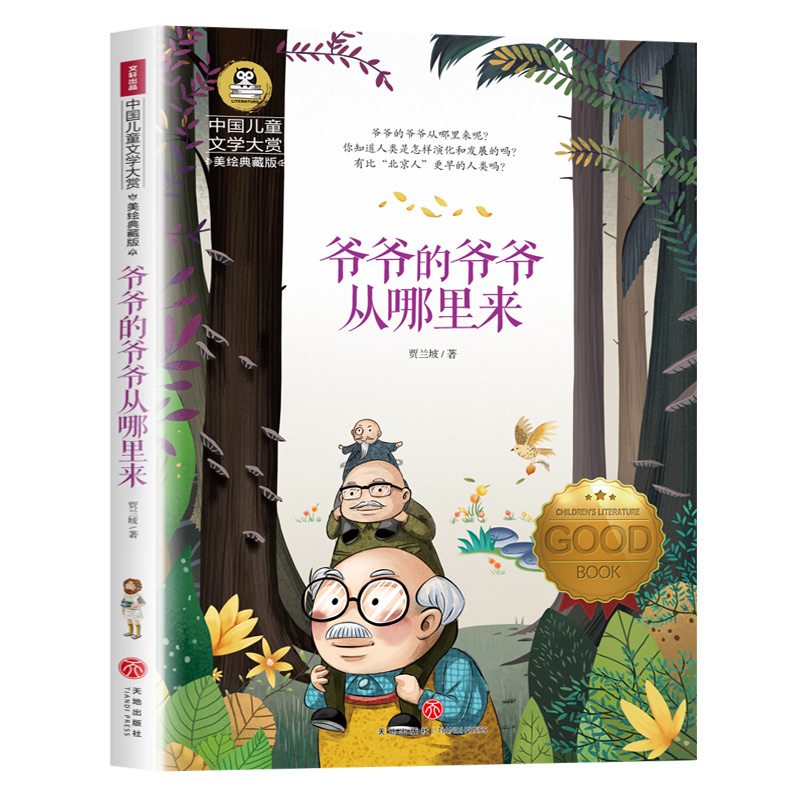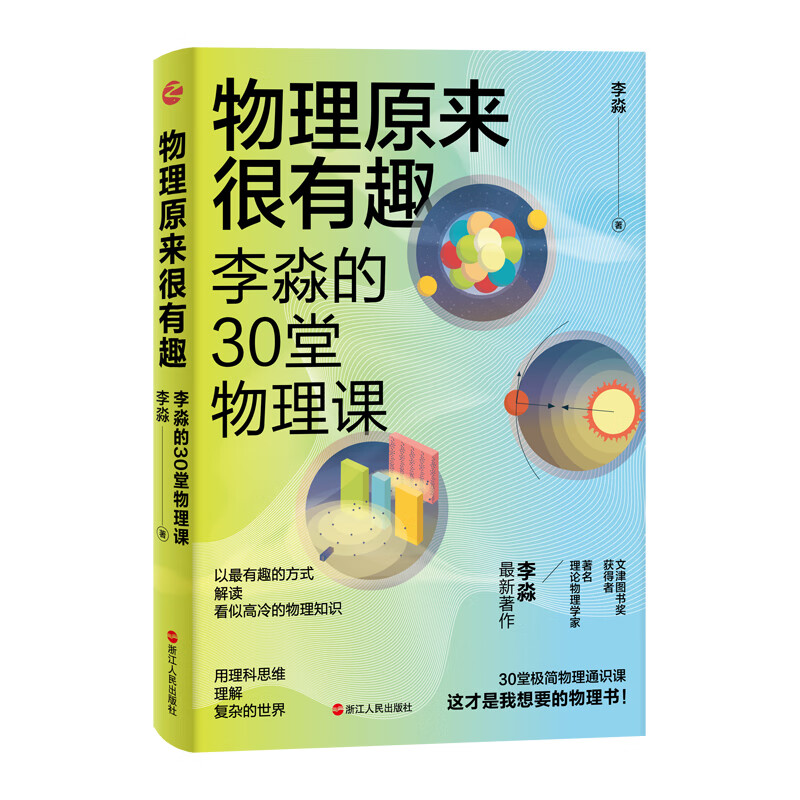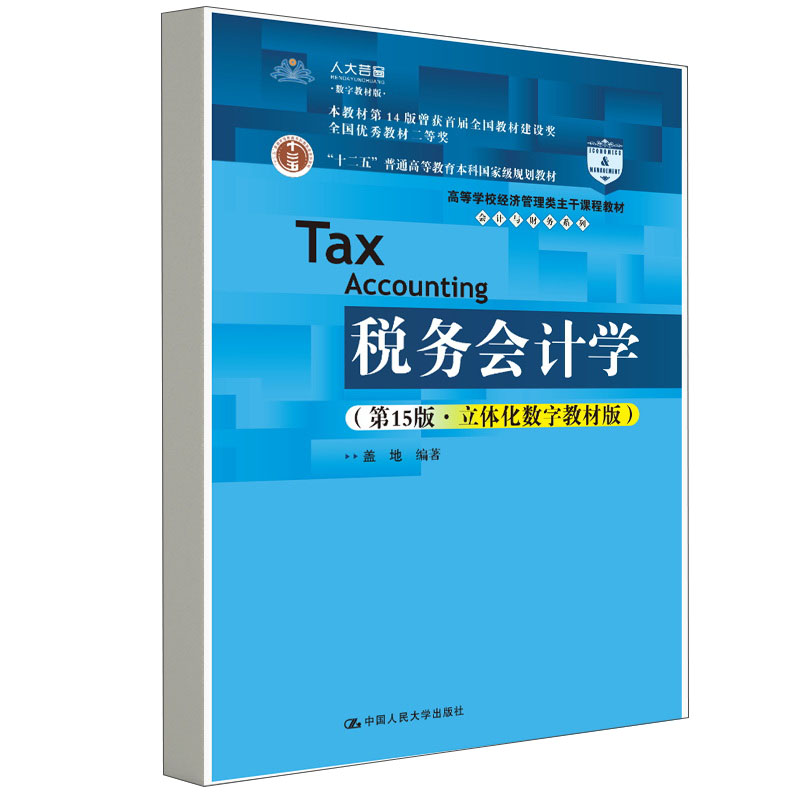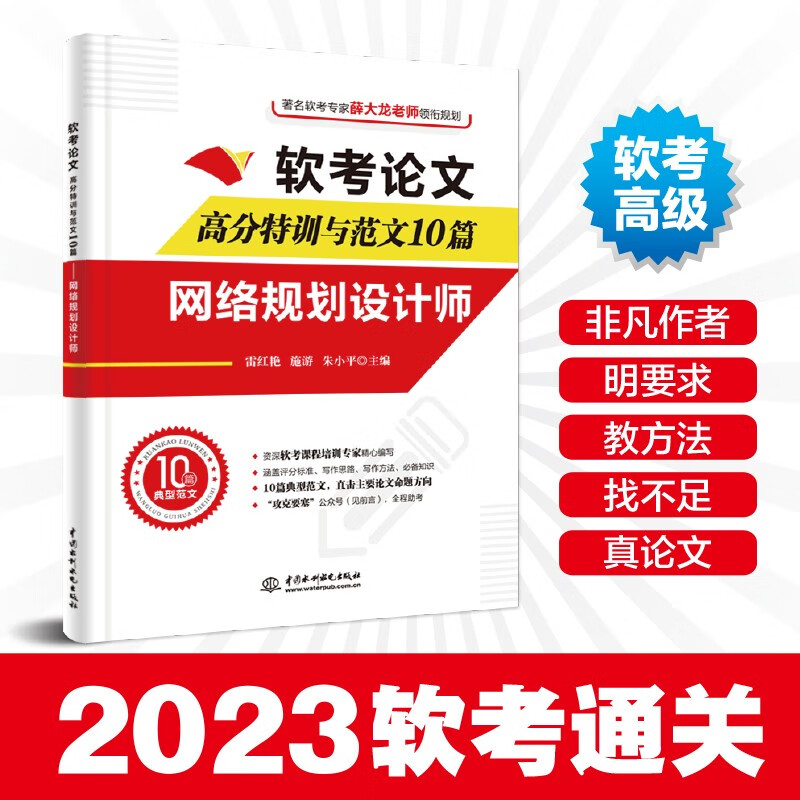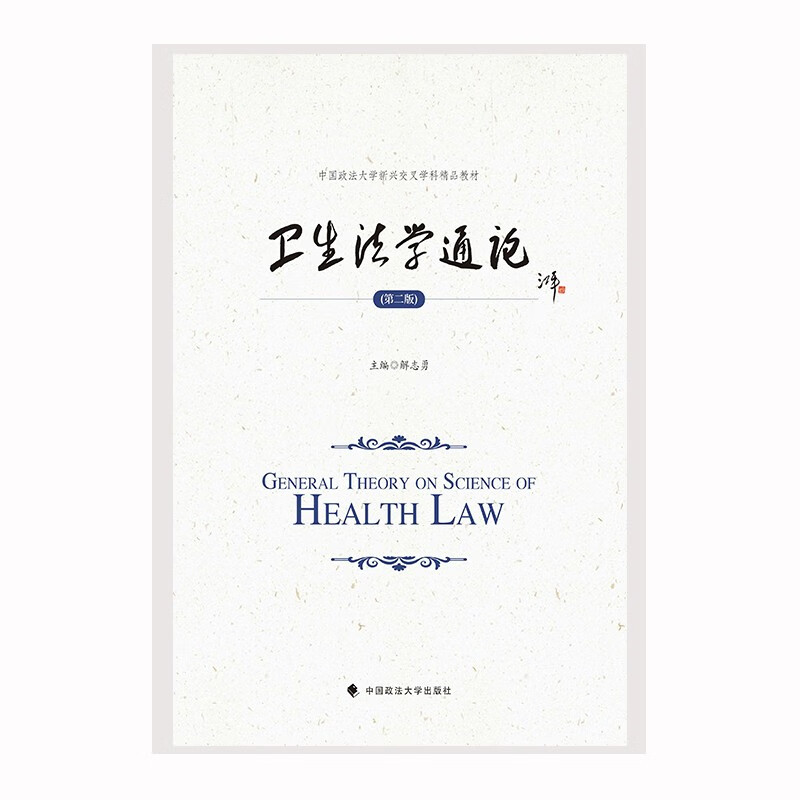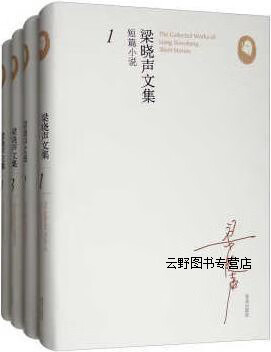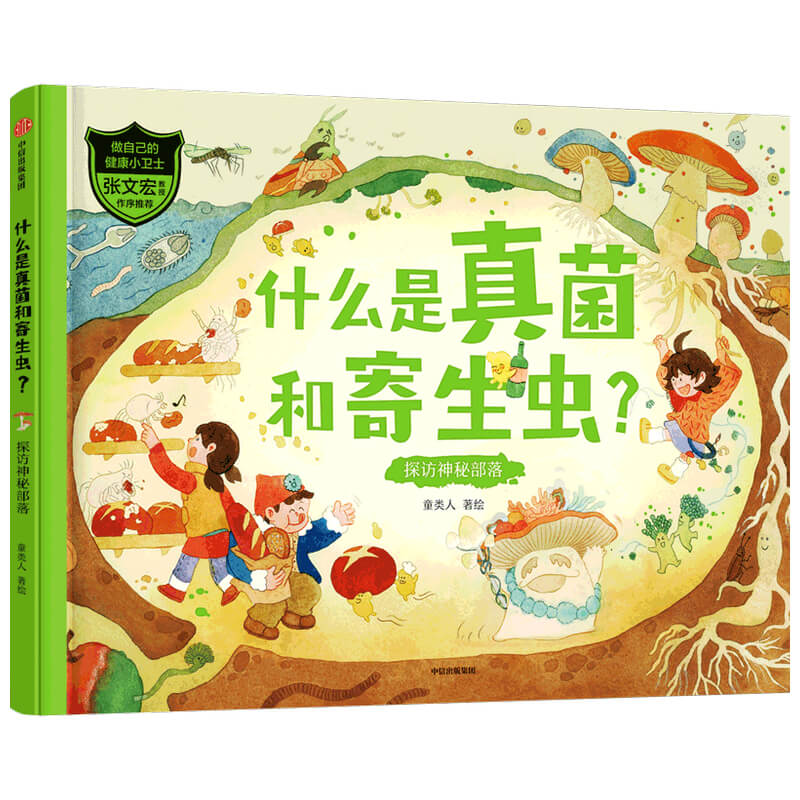既泻退骄
每天都要打印形形色色的文件、表格。对不同的需要,咱们应该应用不同的打印方法。这里,小汪教师特地给各位收拾了一些对于 Excel 表格的打印常识,信任会对各位有所辅助!打印网格线1、
做完表格后间接打印,你会发现不轮廓线,大多数友人爱好给表格增加轮廓线。实在,咱们可以在「打印」-「页面设置」-「工作表」-勾选「网格线」就可以了,不必要增加轮廓线。后果:
打印题目行
后果:
打印长表格时,这些表格会分良多页打印出来,但表头只会在第一页显现,后面的纸张就不表头题目了。为了更好的预览后果,咱们一般城市设置反复表头,让每一页都有表头题目。
后果:2、
不打印过错值经常应用函数公式,难免会呈现过错值,又不想将这些过错值打印出来,怎么办呢?
在「打印」-「页面设置」-「工作表」,在「过错单元格打印为」中将其设置成「空缺」。
缩为一页打印
表格太大了,一页打印不下来,怎样缩放到一页打印呢?
3、3、
打印选定地区怎样只打印本人想要的部分内容呢?咱们可以先选中须要打印的地区,而后进入「打印」-「打印运动工作表」设置为「打印选定地区」便可。
后果:居中打印
Excel 表格中,默许打印表格是在顶部靠左边的位置,假如表格太小,就会显不太雅观。因此,咱们可以设置一下垂直居中和水平居中。
打印页眉和页脚
许多友人不知道,实在 Excel 中也有页眉和页脚,咱们还可以自定义设置。
后果:4、
单色打印怎样单色打印表格?也就是黑白色!
后果:打印全部工作簿
假如你的工作簿中,有多个表格须要打印,该怎么办?难道要一个一个的手动去打印吗?不必要,咱们可以进入「打印」-「打印运动工作表」设置为「打印全部工作簿」,便可打印因此表!

5、


6、


7、


8、


9、


10、

本文内容由互联网用户自发贡献,该文观点仅代表作者本人。本站仅提供信息存储空间服务,不拥有所有权,不承担相关法律责任。如发现本站有涉嫌抄袭侵权/违法违规的内容, 请发送邮件至 298050909@qq.com 举报,一经查实,本站将立刻删除。如若转载,请注明出处:https://www.kufox.com//xxtj/2023-08-25/5544.html