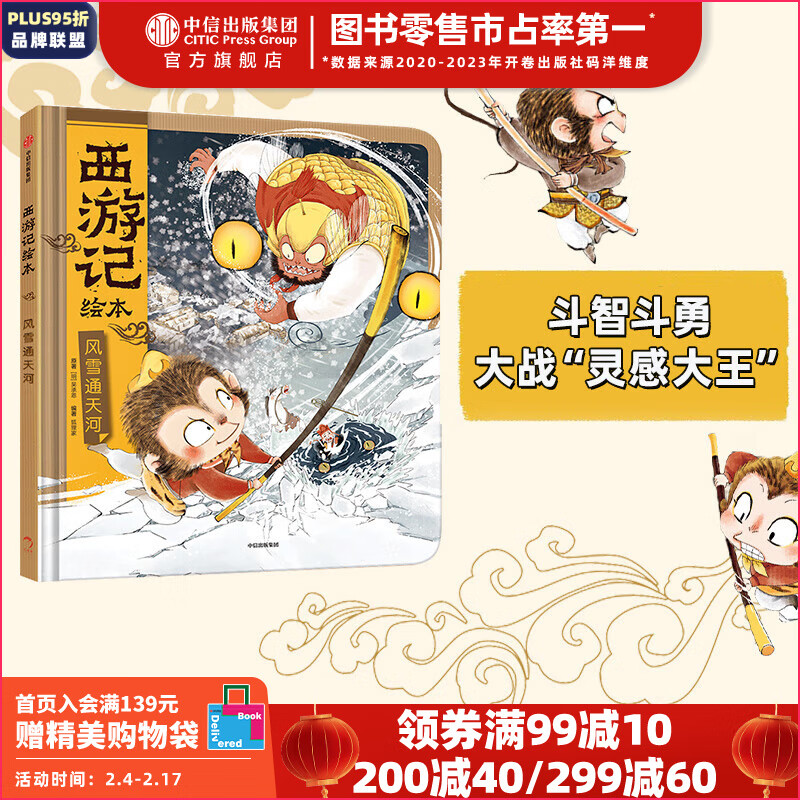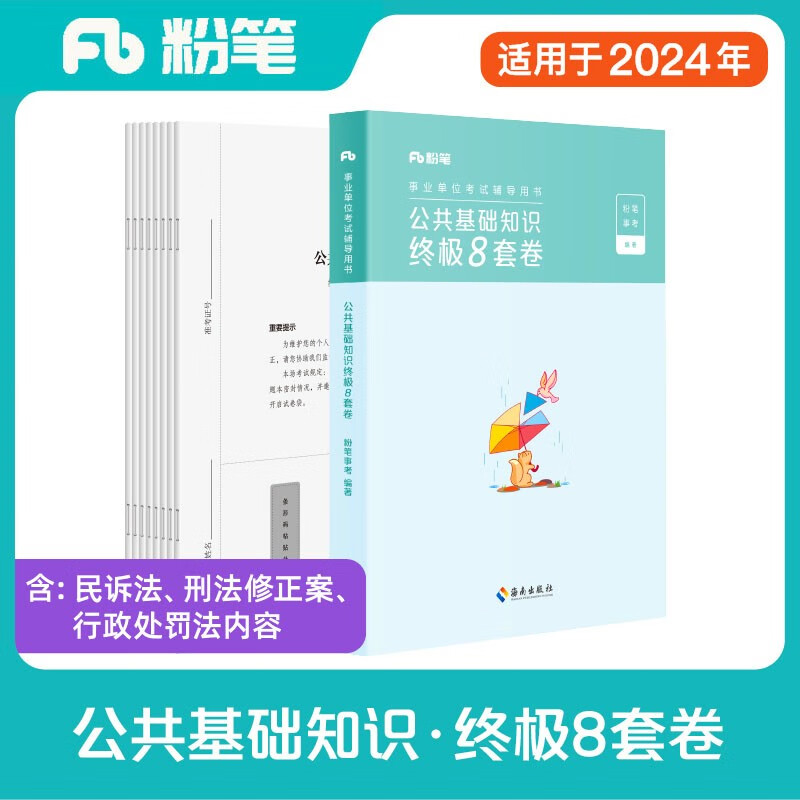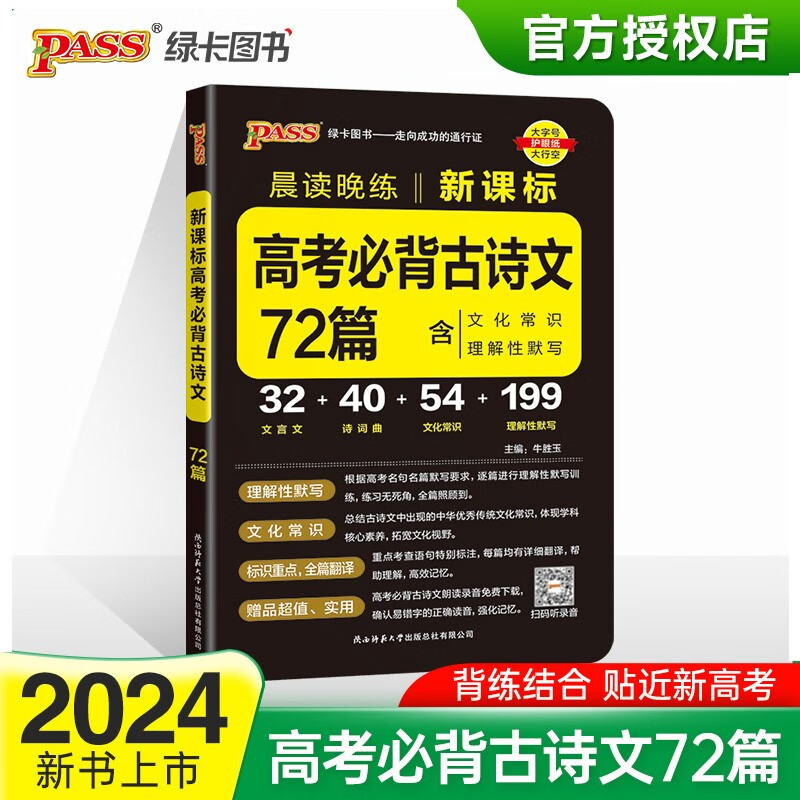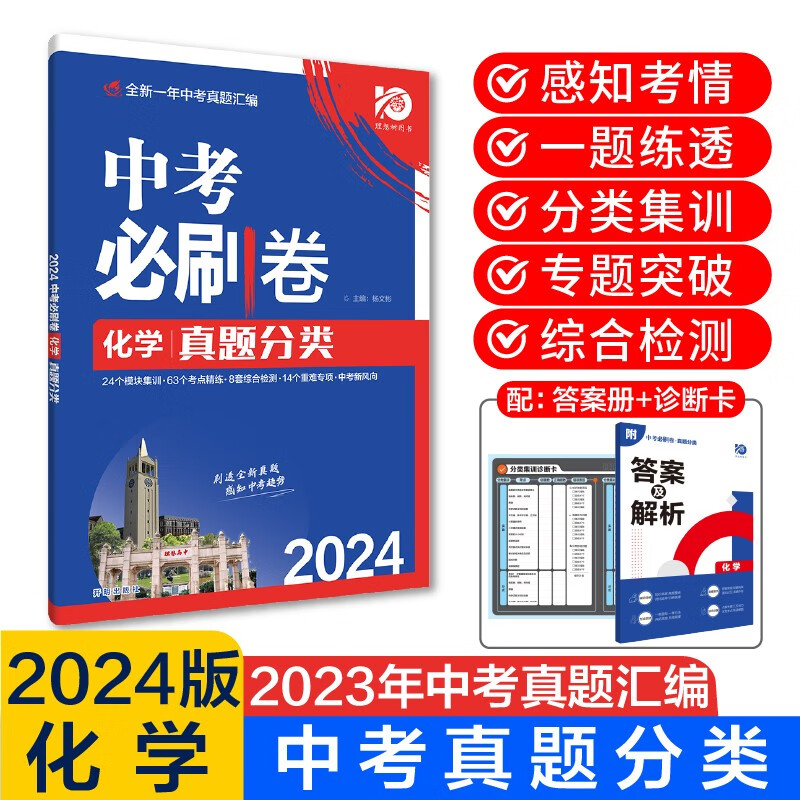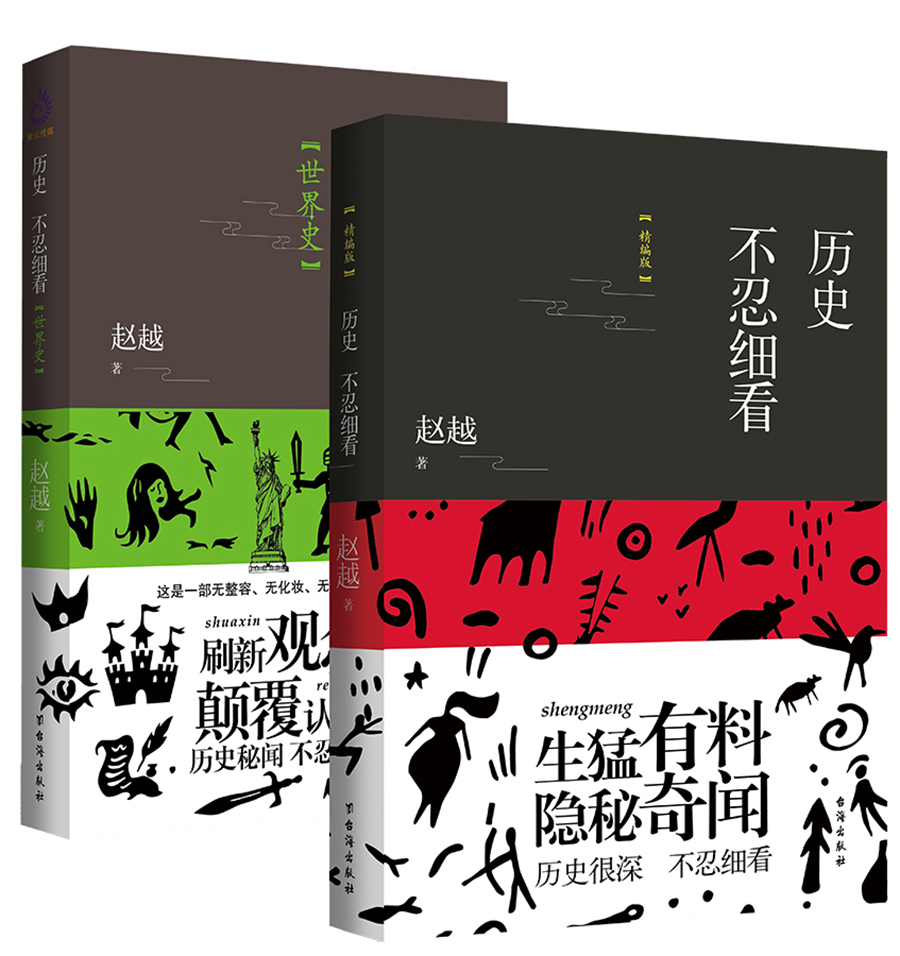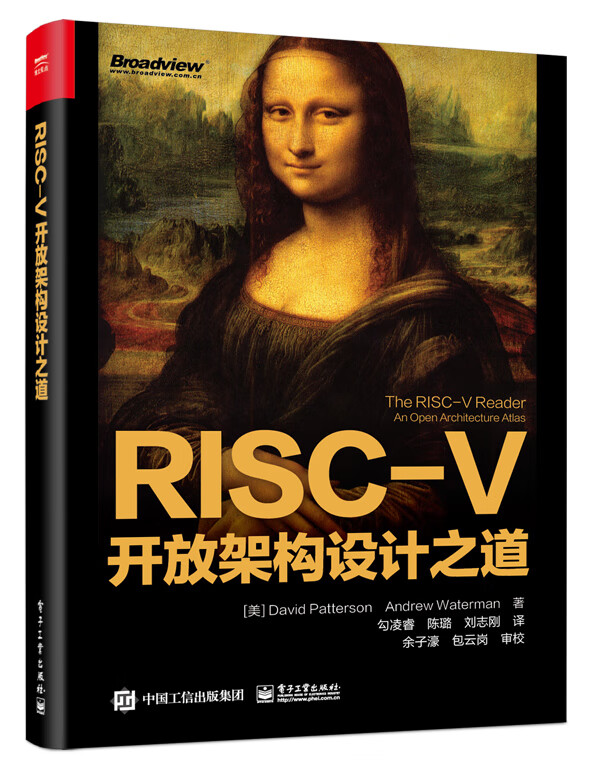Word图片打印出来很黑:处理方法说明
摘要:
本文将介绍在Word中打印图片时,如果图片显得过黑,应该如何调整和优化,以确保打印出来的图片质量达到预期效果。
一、问题原因分析
- 打印机墨粉问题:墨粉不足或墨粉质量差可能导致打印颜色过深。
- 打印机设置问题:打印机的设置不当,如对比度过高,也可能导致打印颜色过深。
- Word图片设置问题:图片的亮度和对比度设置过高,或者选择了特定的打印模式,也可能导致打印效果过黑。
二、处理方法
- 调整打印机墨粉:检查墨粉是否充足,并考虑更换高质量的墨粉。
- 调整打印机设置:进入打印机的设置界面,调整对比度、亮度和色彩平衡等参数,以改善打印效果。
- 调整Word图片设置:
- 打开Word中需要打印的图片。
- 点击图片工具栏中的“格式”选项卡。
- 在“图片工具”组中选择“更正”或“颜色”选项,调整亮度和对比度至合适级别。
- 如果图片背景过黑,可以选择“删除背景”功能,或手动选择背景区域进行删除。
- 还可以尝试调整图片的色彩平衡和饱和度,以达到更好的打印效果。
- 选择正确的打印模式:在Word的打印设置中,选择合适的颜色模式(如灰度、黑白等),根据需要调整打印效果。
- 使用打印预览功能:在打印之前,使用Word的打印预览功能查看打印效果。如果预览效果不佳,可以及时调整相关设置,避免浪费纸张和墨粉。
- 尝试其他软件处理:如果以上方法仍然无法解决问题,可以考虑使用其他图像处理软件(如Photoshop)对图片进行处理,然后再导入到Word中打印。
三、总结
通过调整打印机设置、Word图片设置以及选择正确的打印模式,大部分情况下可以解决Word中图片打印出来很黑的问题。同时,合理利用打印预览功能也可以避免不必要的打印浪费。如果问题依然存在,可能需要考虑更换打印机或寻求专业技术支持。
本文内容由互联网用户自发贡献,该文观点仅代表作者本人。本站仅提供信息存储空间服务,不拥有所有权,不承担相关法律责任。如发现本站有涉嫌抄袭侵权/违法违规的内容, 请发送邮件至 298050909@qq.com 举报,一经查实,本站将立刻删除。如若转载,请注明出处:https://www.kufox.com//xxtj/6091.html