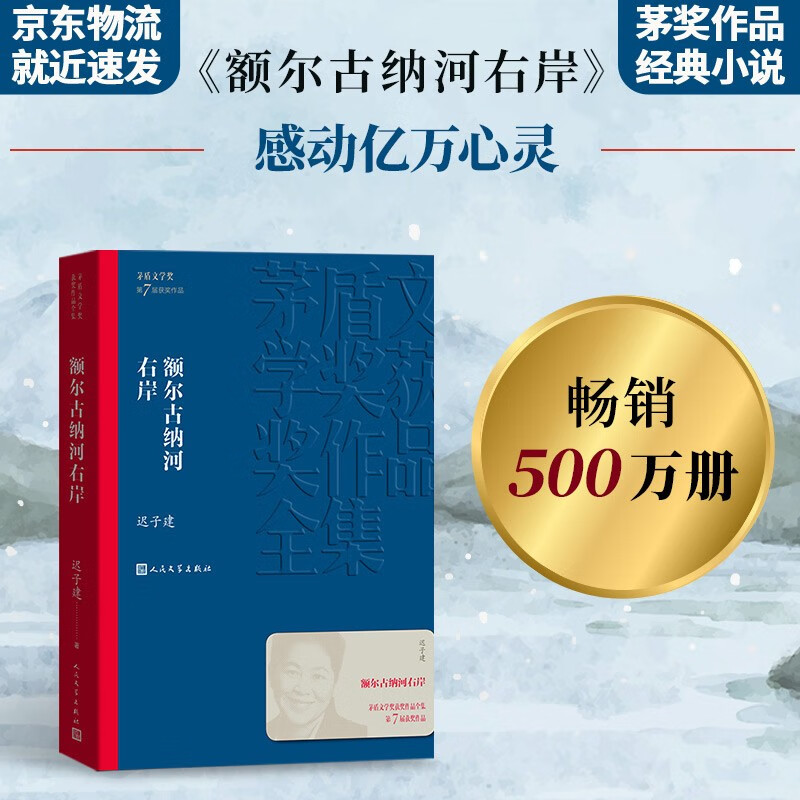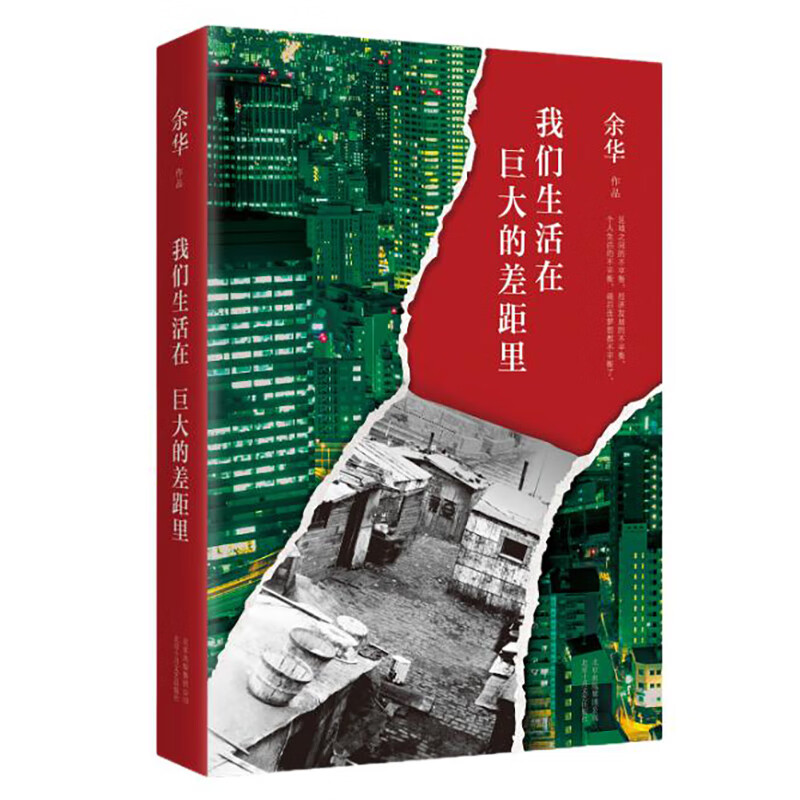怎么通过IP地址添加打印机
摘要:
本文将详细指导用户如何通过IP地址添加打印机到计算机系统中。我们将介绍查找打印机IP地址的方法,以及在不同操作系统中通过IP地址添加打印机的步骤。通过本文的指导,用户可以轻松地将打印机添加到自己的网络中,并实现打印功能。
一、查找打印机的IP地址
在添加打印机之前,首先需要知道打印机的IP地址。通常,打印机的IP地址可以通过打印机本身或网络管理员获取。
-
通过打印机操作面板查看:大多数主流品牌的网络打印机都支持在打印机的操作面板上直接查看其IP地址。通常可以在网络设置或状态报告中找到。
-
通过电脑或移动设备查看:如果打印机已经连接到网络,并且您知道打印机的型号或名称,可以尝试在电脑上通过“设备和打印机”界面或使用移动设备的打印服务应用查找打印机的IP地址。
-
询问网络管理员:如果您身处企业或学校等组织内部网络,可以联系网络管理员获取打印机的IP地址。
二、通过IP地址添加打印机
对于Windows操作系统:
- 打开“控制面板”,选择“设备和打印机”。
- 点击“添加打印机”,选择“添加网络、无线或Bluetooth打印机”。
- 系统将搜索可用的打印机,如果列表中没有显示您需要的打印机,选择“我需要的打印机不在列表中”。
- 选择“使用TCP/IP地址或主机名添加打印机”,然后在对应框中输入打印机的IP地址。
- 根据系统提示,完成打印机驱动的安装和配置。
对于macOS操作系统:
- 打开“系统偏好设置”,点击“打印机与扫描仪”。
- 点击左下角的“+”按钮,选择“IP”选项卡。
- 在“地址”栏中输入打印机的IP地址,并根据需要填写其他信息(如协议、队列等)。
- 选择正确的打印机驱动,并根据需要完成打印机的命名和设置。
三、测试打印
添加打印机后,建议进行打印测试以确保打印机正常工作。可以打印一份测试页或其他简单文档来验证打印功能。
总结:
通过本文的指导,您应该已经了解了如何通过IP地址添加打印机到计算机系统中。记住,在添加打印机之前,确保您已经知道了打印机的IP地址,并且根据您的操作系统选择正确的添加方法。如果在添加过程中遇到任何问题,可以查阅打印机的用户手册或联系打印机制造商的技术支持获取帮助。
本文内容由互联网用户自发贡献,该文观点仅代表作者本人。本站仅提供信息存储空间服务,不拥有所有权,不承担相关法律责任。如发现本站有涉嫌抄袭侵权/违法违规的内容, 请发送邮件至 298050909@qq.com 举报,一经查实,本站将立刻删除。如若转载,请注明出处:https://www.kufox.com//xxtj/7413.html
![世界遗产:画给孩子的世界名胜古迹 精装绘本-小麒麟童书馆[3-6岁]怎么看?](https://img14.360buyimg.com/pop/jfs/t1/101511/38/43805/126439/64f6e2c2Fa46d21ed/98b0b3c6ca331224.jpg)