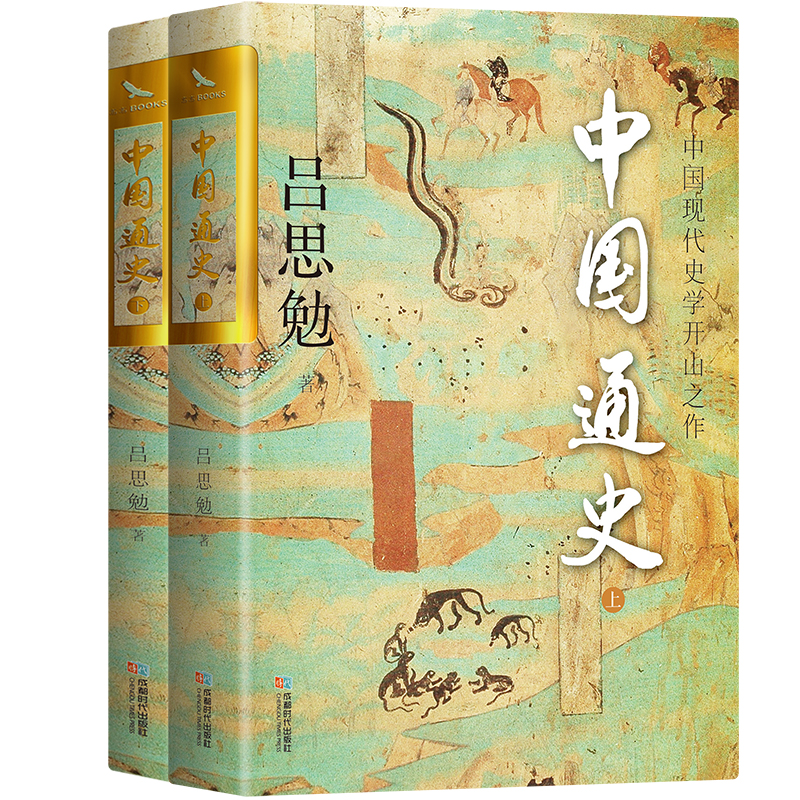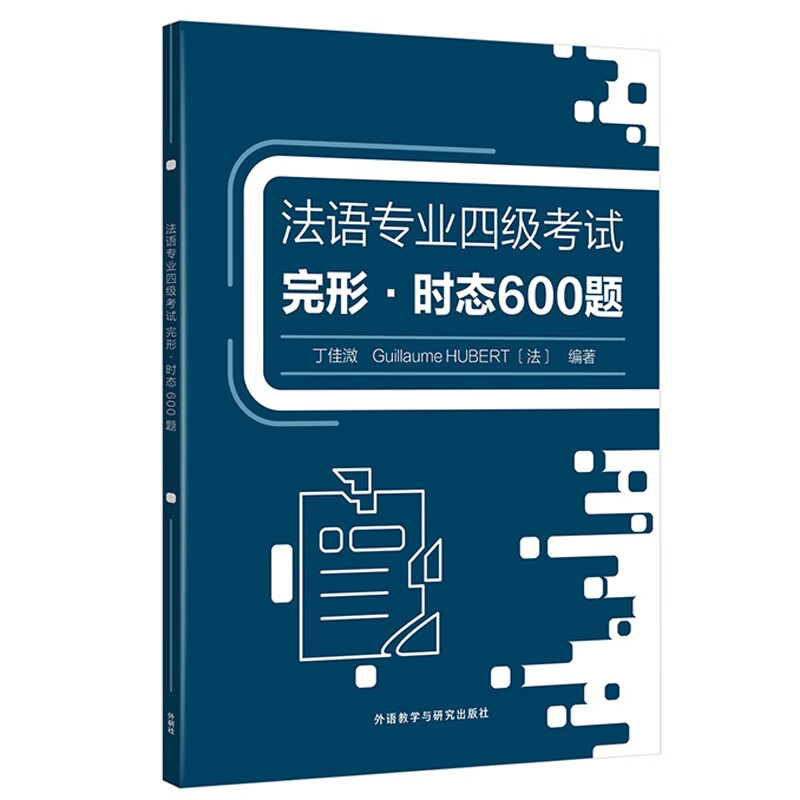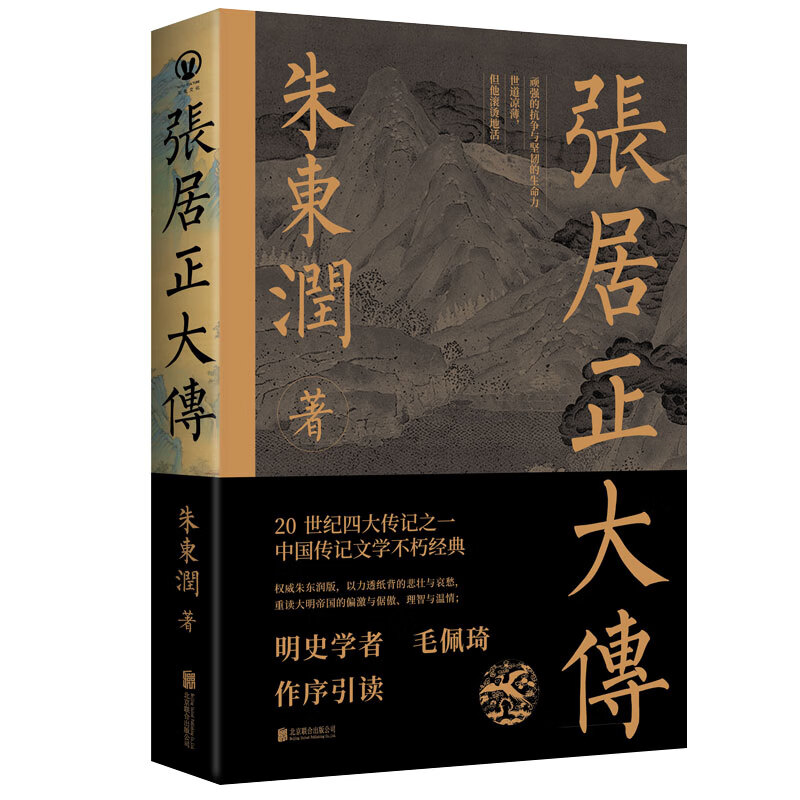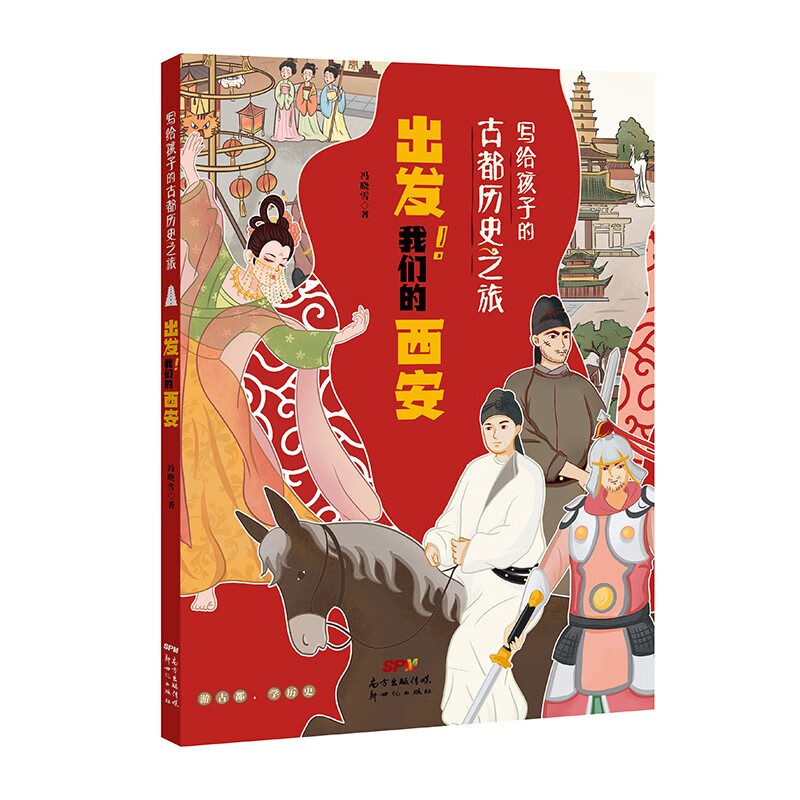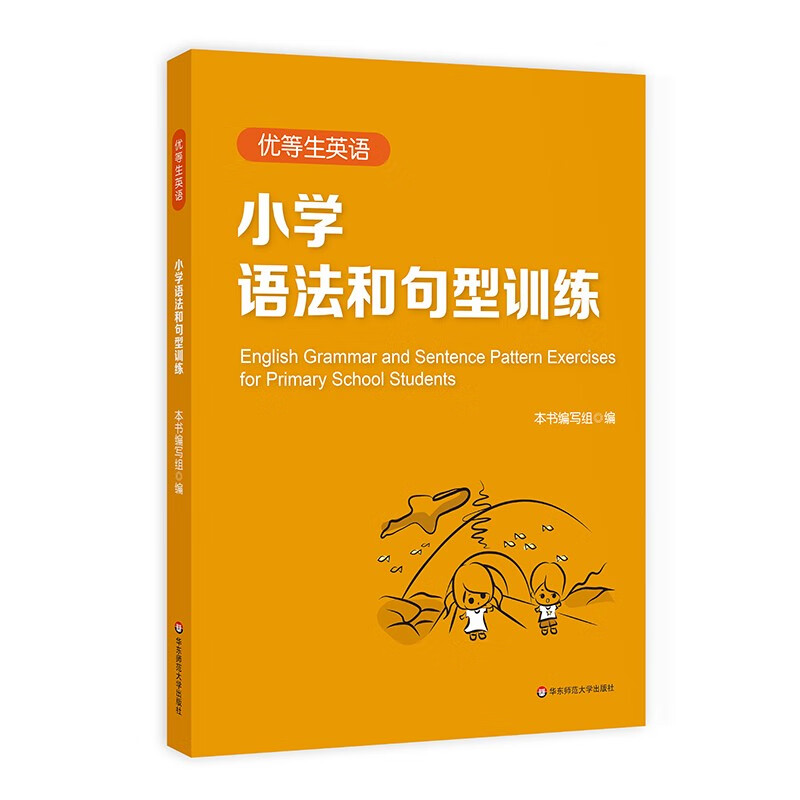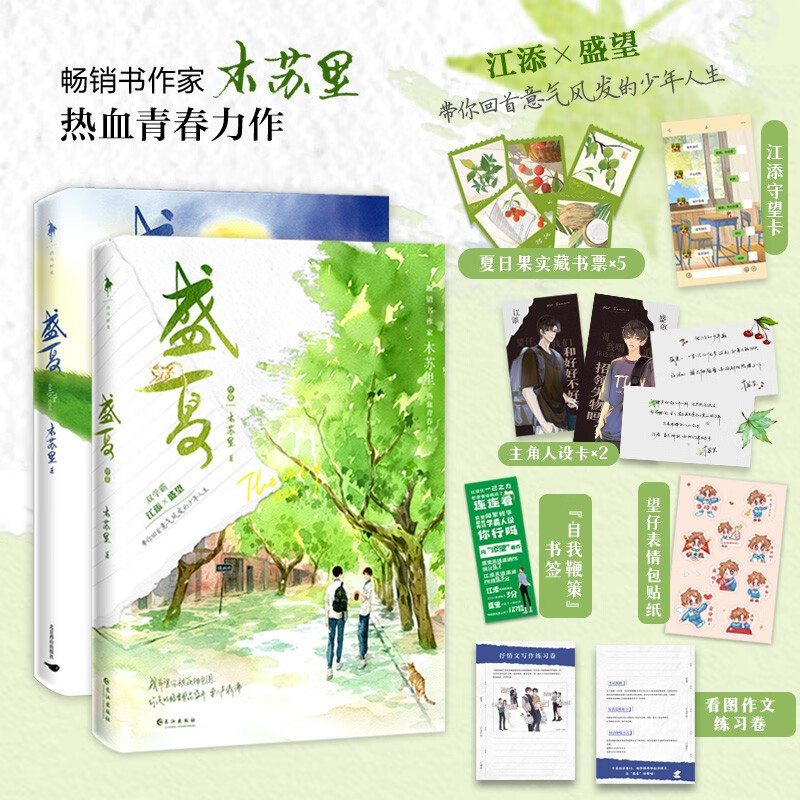Word中表格高度调整问题解决方法
摘要:
本文将针对在Microsoft Word中表格高度无法调整的问题进行分析,并提供相应的解决方案。通过了解可能的原因和正确的调整方法,用户可以解决Word中表格高度调整不动的困扰。
一、问题现象
在使用Word编辑文档时,有时会遇到表格高度无法调整的情况。无论尝试通过拖动表格边框还是使用数值调整,表格的高度似乎都固定不变。
二、可能原因
- 表格属性设置:表格可能被设置为固定高度,导致无法调整。
- 文字环绕:如果表格的文字环绕设置不正确,可能会影响表格的高度调整。
- 表格内容过多:表格内含有大量内容,尤其是当单元格内有大量文字或对象时,可能会导致表格高度无法调整。
- 文档保护:文档可能被设置为只读或受到保护,从而限制了表格的编辑。
三、解决方案
-
调整表格属性:
- 选中表格,右键点击选择“表格属性”。
- 在“行”选项卡中,检查“指定高度”是否勾选,如果勾选,请取消或调整高度值。
-
更改文字环绕设置:
- 选中表格,右键点击选择“表格属性”。
- 在“文字环绕”选项卡中,选择合适的环绕方式。
-
简化表格内容:
- 尝试减少表格内的文字量或对象数量。
- 如果可能,将部分内容移至表格外部或拆分到多个表格中。
-
解除文档保护:
- 检查文档是否被设置为只读或受到保护。
- 如果是,请解除保护或以可编辑模式打开文档。
四、总结
Word中表格高度无法调整的问题可能由多种原因导致,但通过检查表格属性、文字环绕设置、简化表格内容以及解除文档保护等方法,用户通常可以解决这一问题。在编辑Word文档时,遇到类似问题时应首先分析可能的原因,然后有针对性地尝试解决方案,以提高工作效率。
本文内容由互联网用户自发贡献,该文观点仅代表作者本人。本站仅提供信息存储空间服务,不拥有所有权,不承担相关法律责任。如发现本站有涉嫌抄袭侵权/违法违规的内容, 请发送邮件至 298050909@qq.com 举报,一经查实,本站将立刻删除。如若转载,请注明出处:https://www.kufox.com//xxtj1/7349.html