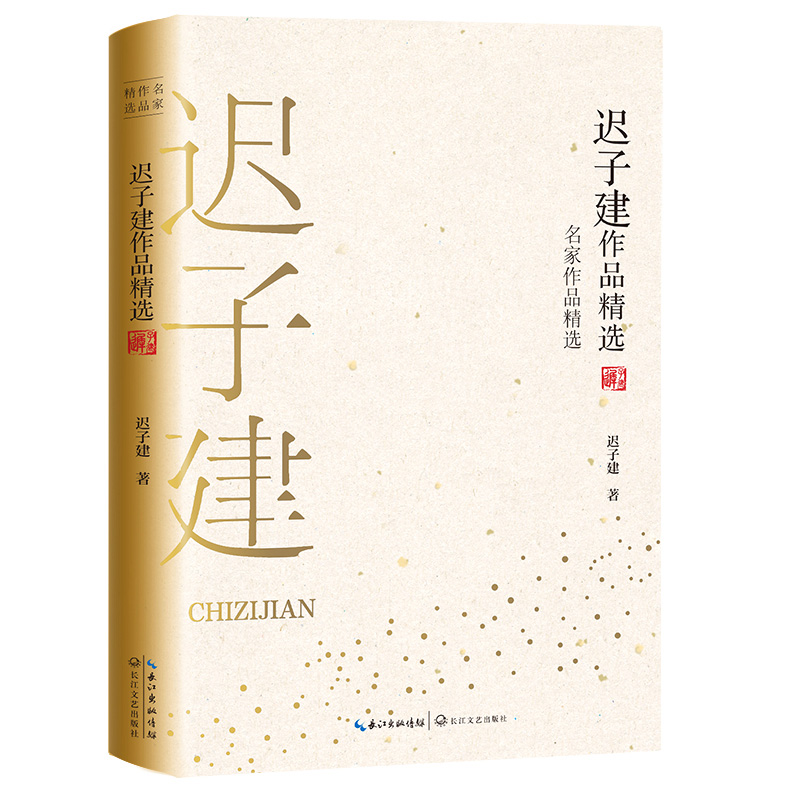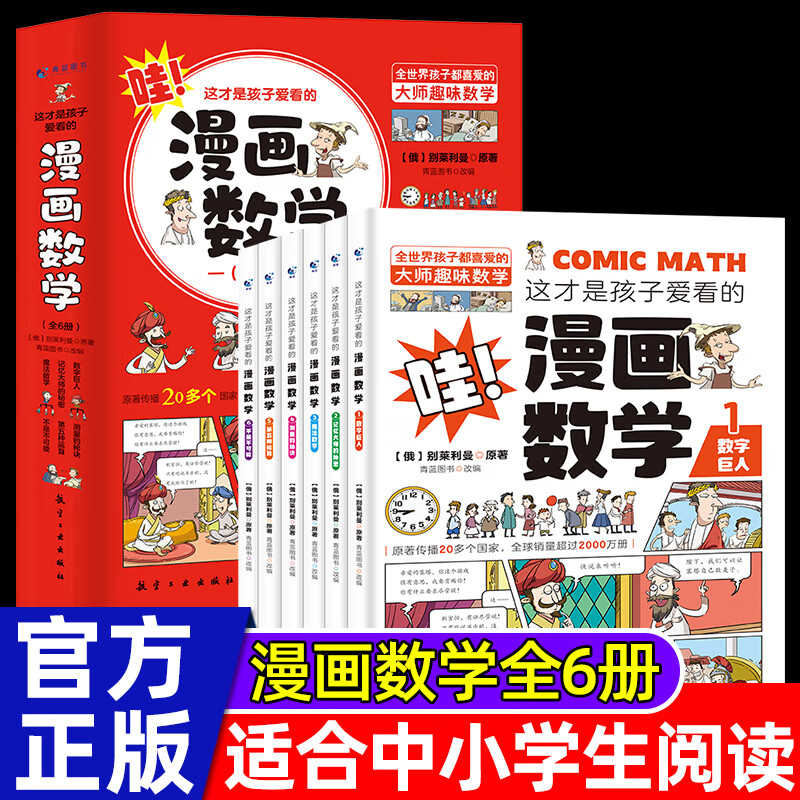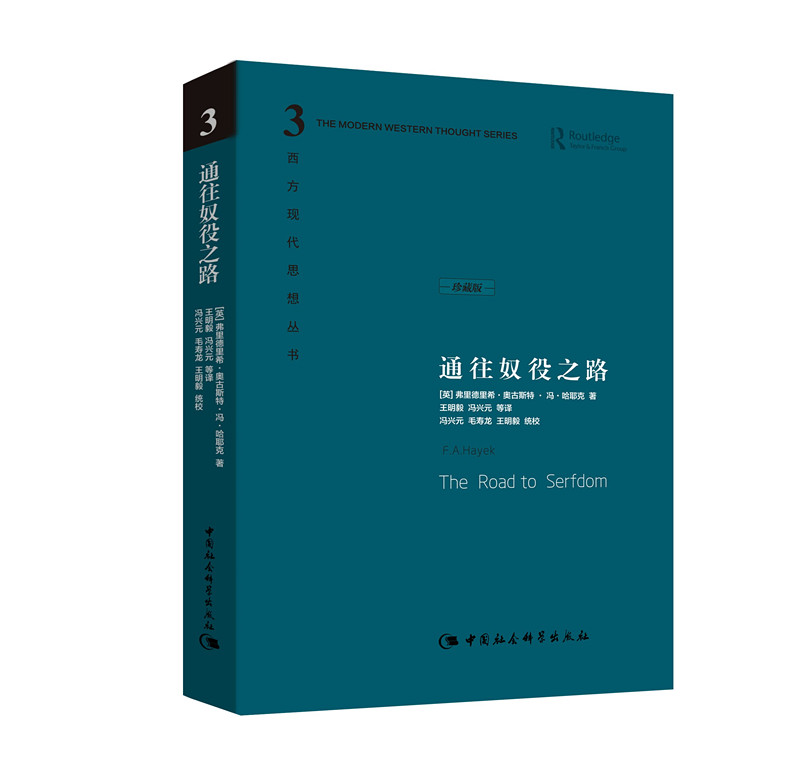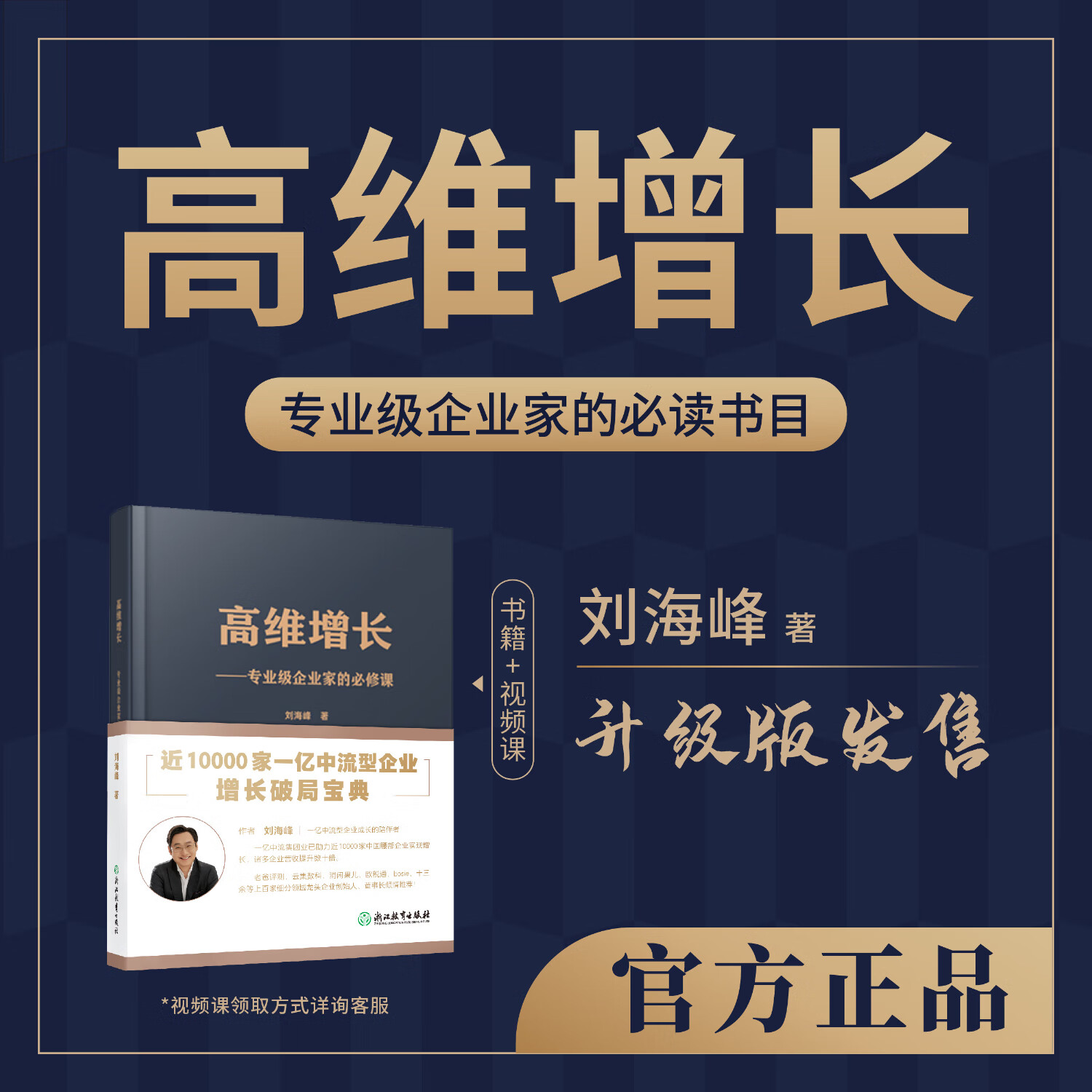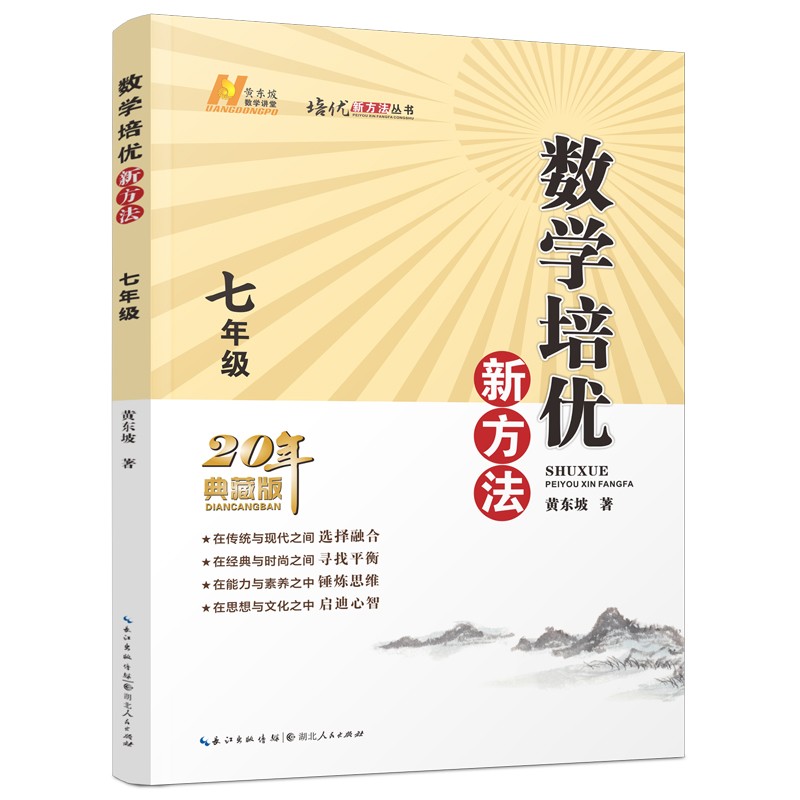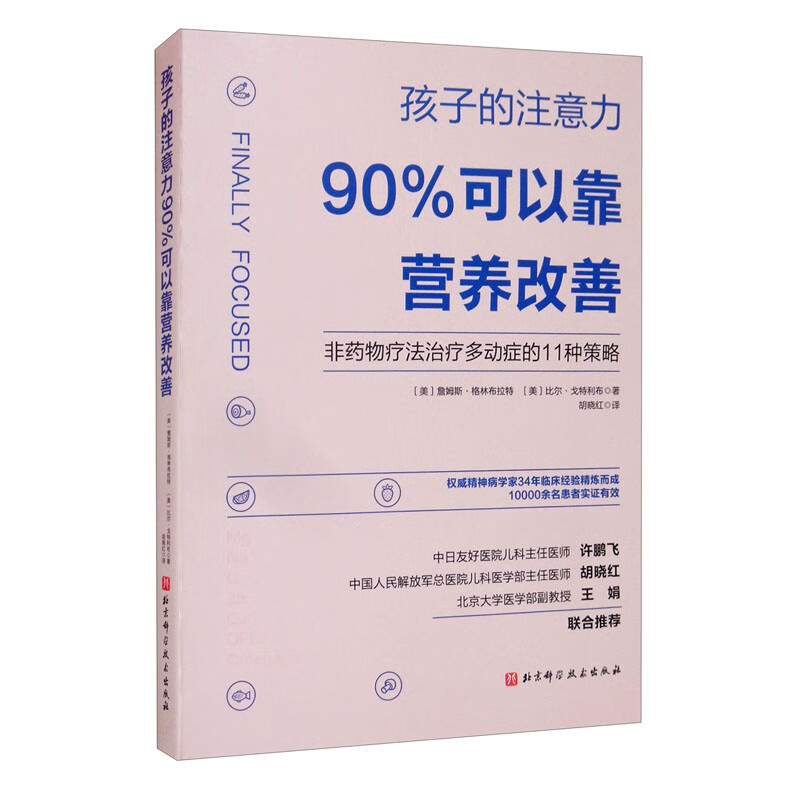Excel显示不全问题处理方法
摘要:本文旨在解决Excel中数据或内容显示不全的问题,通过调整列宽、行高、文本格式等方法,确保用户能够完整地查看和编辑Excel表格中的数据。
一、调整列宽和行高
1. 自动调整列宽:在Excel中,如果单元格内容显示不全,可能是因为列宽不够。可以将鼠标悬停在列标题的右侧边界上,双击鼠标左键,Excel将自动调整该列宽度以适应内容。
2. 手动调整列宽:如果需要更精确地控制列宽,可以选中需要调整的列,然后右键点击选择“列宽”,在弹出的对话框中输入合适的列宽值。
3. 调整行高:同样,如果单元格内容垂直显示不全,可以通过调整行高来解决。将鼠标悬停在行号的下边界上,双击鼠标左键,或者选中需要调整的行,右键点击选择“行高”,并输入合适的行高值。
二、调整文本格式
1. 文本换行:如果单元格中的文本内容过长而无法在一列中完全显示,可以设置文本换行。选中需要换行的单元格,然后在“开始”选项卡的“对齐方式”组中,点击“换行”按钮。这样,文本将在单元格内自动换行显示。
2. 缩小字体大小:如果单元格内容仍然无法完全显示,可以尝试缩小字体大小。选中需要调整字体大小的单元格或单元格区域,然后在“开始”选项卡的“字体”组中,选择合适的字体大小。
三、其他方法
1. 合并单元格:如果多个单元格中的内容需要合并显示,并且不会导致数据混淆,可以考虑合并这些单元格。选中需要合并的单元格区域,然后在“开始”选项卡的“合并与取消合并”组中,点击“合并单元格”按钮。
2. 使用文本框:对于特别复杂或需要特殊布局的显示需求,可以考虑使用文本框来显示内容。在Excel的“插入”选项卡中,点击“文本框”按钮,然后在工作表上绘制一个文本框,将需要显示的内容输入或粘贴到文本框中。
四、总结
Excel显示不全的问题通常可以通过调整列宽、行高和文本格式等方法来解决。用户可以根据具体情况选择合适的方法进行调整,以确保数据能够完整、清晰地显示在Excel表格中。在处理显示问题时,还应注意保持数据的准确性和可读性,避免因为调整而影响数据的后续处理和分析。
本文内容由互联网用户自发贡献,该文观点仅代表作者本人。本站仅提供信息存储空间服务,不拥有所有权,不承担相关法律责任。如发现本站有涉嫌抄袭侵权/违法违规的内容, 请发送邮件至 298050909@qq.com 举报,一经查实,本站将立刻删除。如若转载,请注明出处:https://www.kufox.com//xxtj1/9000.html